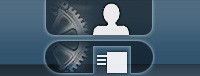鉛筆のアイコンより左にある
3個のボタンを使ってサイトのデザイン設定ができます。
• パレットボタン
Webサイトのグラフィックテーマを選んでください。
Proサイトなら、テーマデザイナーを使ってそのテーマの色、フォント、線の種類、タブの形などを
変更して、さらにサイトデザインの設定ができます。を変更して独自のテーマを作成できます。
テーマデザイナーについては、ここをクリック
• ヘッダーボタン
パソコンまたはSimpleDifferentのアルバムから画像を選んで、サイトの見出しの背景を設定して
ください。
ヘッダーとフッターについては、ここをクリック
• フッターボタン
クリックして、パソコンまたはSimpleDifferentのアルバムから画像を選んで、サイトの下部の背景を
設定してください。
ッダーとフッターについては、ここをクリック